Zigbee: Light switch¶
You can use the this Light switch sample to change the state of light sources on other devices within the same Zigbee network.
You can use it together with the Zigbee Network coordinator and the Zigbee Light bulb samples to set up a basic Zigbee network.
This sample supports the optional Sleepy End Device behavior and Multiprotocol Bluetooth LE extension. See Configuration files for sample extensions for details about how to enable these variants.
Requirements¶
The sample supports the following development kits:
Hardware platforms |
PCA |
Board name |
Board target |
|---|---|---|---|
PCA10156 |
|
||
PCA10156 |
|
To test this sample, you also need to program the following samples:
The Zigbee Network coordinator sample on one separate device.
The Zigbee: Light bulb sample on one or more separate devices.
Multiprotocol Bluetooth LE extension requirements¶
If you enable the Multiprotocol Bluetooth LE extension, make sure you have a phone or a tablet with the nRF Toolbox application installed.
Note
The Testing instructions refer to nRF Toolbox, but you can also use similar applications, for example nRF Connect for Mobile.
Overview¶
The Light switch sample demonstrates the Zigbee End Device role and implements the Dimmer Switch device specification, as defined in the Zigbee Home Automation public application profile.
Once the light switch is successfully commissioned, it sends a broadcast message to find devices with the implemented Level Control and On/Off clusters. The light switch remembers the device network address from the first response. At this point, you can start using the buttons on the development kit to control the clusters on the newly found devices.
Additionally, the light switch sample powers down unused RAM sections to lower power consumption in the sleep state.
Sleepy End Device behavior¶
The light switch supports the Sleepy End Device behavior that enables the sleepy behavior for the end device, for a significant conservation of energy.
To enable the sleepy behavior, press Button 2 while the light switch sample is booting. This is required only when device is joining the network for the first time. After restarting the device, it will boot with the sleepy behavior enabled.
Multiprotocol Bluetooth LE extension¶
This optional extension demonstrates dynamic concurrent switching between two protocols, Bluetooth® LE and Zigbee. It uses the Nordic UART Service (NUS) library.
When this extension is enabled, you can use:
Buttons on the light switch device to operate on the Zigbee network
Nordic UART Service to operate on the Bluetooth LE network
Both networks are independent from each other.
To support both protocols at the same time, the Zigbee stack uses the IEEE 802.15.4 radio during the inactive time of the Bluetooth LE radio (using the Timeslot API of the Multiprotocol Service Layer). Depending on the Bluetooth LE connection interval, the nRF52 development kits can spend up to 99% of the radio time on the Zigbee protocol.
Transmitting and receiving data when using this example does not break connection from any of the used radio protocols, either Bluetooth LE or Zigbee.
For more information about the multiprotocol feature, see Multiprotocol support in the nRF Connect SDK documentation.
Configuration¶
See Configuring and building in the nRF Connect SDK documentation for information about how to permanently or temporarily change the configuration.
Source file setup¶
This sample is split into the following source files:
The
mainfile to handle initialization and light switch basic behavior.An additional
nus_cmdfile for handling NUS commands.
Configuration files for sample extensions¶
The sample provides predefined configuration files for optional extensions.
You can find the configuration files in the samples/zigbee/light_switch directory.
Activating optional extensions¶
To activate the Multiprotocol Bluetooth LE extension, set EXTRA_CONF_FILE to the overlay-multiprotocol_ble.conf.
For example, when building from the command line, use the following command:
west build samples/zigbee/light_switch -b nrf54l15dk/nrfnrf54l15/cpuapp -- -DEXTRA_CONF_FILE='overlay-multiprotocol_ble.conf'
See Providing CMake options in the nRF Connect SDK documentation for instructions on how to add flags to your build. For more information about configuration files in the nRF Connect SDK, see Build and configuration system in the nRF Connect SDK documentation.
Configurable transmission power¶
To achieve a lower power consumption of the light switch, you can configure the transmission power using the CONFIG_LIGHT_SWITCH_CONFIGURE_TX_POWER Kconfig option.
You can select per-channel transmission power (in dBm) with the CONFIG_LIGHT_SWITCH_TX_POWER Kconfig option.
This affects to all frames sent by the device, even in the network scan phase.
Note
The CONFIG_LIGHT_SWITCH_CONFIGURE_TX_POWER Kconfig option is enabled by default and this sample’s transmission power is set to 0 dBm.
When the CONFIG_ZIGBEE_CHANNEL_SELECTION_MODE_MULTI Kconfig option is set to y, the CONFIG_ZIGBEE_APP_CB_QUEUE_LENGTH Kconfig option must be increased depending on the channel mask.
For example, in case 16 channels are active, a proper value for CONFIG_ZIGBEE_APP_CB_QUEUE_LENGTH would be 17.
Similar consideration applies to the ZB_CONFIG_IOBUF_POOL_SIZE and ZB_CONFIG_SCHEDULER_Q_SIZE values configured in the include/zb_mem_config_custom.h file.
User interface¶
- LED 2:
Lit and solid when the device is connected to a Zigbee network.
- LED 3:
Lit and solid when the light switch has found a light bulb to control.
- Button 0:
Turn on the light bulb connected to the network (light bulb’s LED 1). This option is available after the successful commissioning (light switch’s LED 2 turned on).
Pressing this button for a longer period of time increases the brightness of the LED 1 of the connected light bulb.
- Button 1:
Turn off the light bulb connected to the network (light bulb’s LED 1). This option is available after the successful commissioning (light switch’s LED 2 turned on).
Pressing this button for a longer period of time decreases the brightness of the LED 1 of the connected light bulb.
- Button 3:
When pressed for five seconds, it initiates the factory reset of the device. The length of the button press can be edited using the
CONFIG_FACTORY_RESET_PRESS_TIME_SECONDSKconfig option from Zigbee application utilities. Releasing the button within this time does not trigger the factory reset procedure.
Note
If the brightness level is at the minimum level, you may not notice the effect of turning on the light bulb.
Sleepy End Device behavior assignments¶
- Button 2:
When pressed while resetting the kit, enables the Sleepy End Device behavior.
Multiprotocol Bluetooth LE extension assignments¶
- LED 0:
Lit and solid when a Bluetooth LE Central is connected to the NUS service. Available when using Nordic UART Service (NUS) in the multiprotocol configuration.
- UART command assignments:
The following command assignments are configured and used in nRF Toolbox when Testing multiprotocol Bluetooth LE extension:
n- Turn on the Zigbee Light bulb.f- Turn off the Zigbee Light bulb.t- Toggle the Zigbee Light bulb on or off.i- Increase the brightness level of the Zigbee Light bulb.d- Decrease the brightness level of the Zigbee Light bulb.
If more than one light bulb is available in the network, these commands apply to all light bulbs in the network. See Testing multiprotocol Bluetooth LE extension for details.
Building and running¶
Make sure to configure the Zigbee stack before building and testing this sample. See Configuring Zigbee add-on for more information.
This sample can be found under samples/light_switch in the Zigbee add-on folder structure.
To build the sample, follow the instructions in Building an application in the nRF Connect SDK documentation for your preferred building environment. See also Programming an application for programming steps and Testing and optimization for general information about testing and debugging in the nRF Connect SDK.
Note
When building repository applications in the Zigbee add-on which is an SDK repository, building with sysbuild is enabled by default.
If you work with out-of-tree freestanding applications, you need to manually pass the --sysbuild parameter to every build command or configure west to always use it.
Testing¶
After programming the sample to your development kits, complete the following steps to test it:
Turn on the development kit that runs the Network coordinator sample.
When LED 2 turns on, this development kit has become the Coordinator of the Zigbee network.
Turn on the development kit that runs the Light bulb sample.
When LED 2 turns on, the light bulb has become a Router inside the network.
Note
If LED 2 does not turn on, press Button 0 on the Coordinator to reopen the network.
Turn on the development kit that runs the Light switch sample.
When LED 2 turns on, the light switch has become an End Device, connected directly to the Coordinator.
Wait until LED 3 on the light switch node turns on.
This LED indicates that the light switch found a light bulb to control.
You can now use buttons on the development kit to control the light bulb, as described in User interface.
Testing multiprotocol Bluetooth LE extension¶
To test the multiprotocol Bluetooth LE extension, you need to complete the standard Testing procedure, set up nRF Toolbox, and then perform the tests using nRF Toolbox.
Set up nRF Toolbox by completing the following steps:
Start UART.
Tap UART to open the UART application in nRF Toolbox.
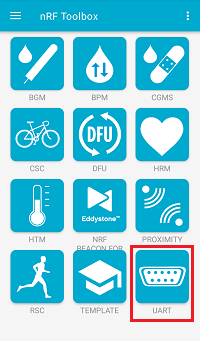
UART application in nRF Toolbox¶
Configure commands.
Configure the UART commands by completing the following steps:
Tap EDIT in the top right corner of the application. The button configuration window appears.
Create the active application buttons by completing the following steps:
Bind the
ncommand to one of the buttons, with EOL set to LF and an icon of your choice.Bind the
fcommand to one of the buttons, with EOL set to LF and an icon of your choice.Bind the
tcommand to one of the buttons, with EOL set to LF and an icon of your choice.Bind the
dcommand to one of the buttons, with EOL set to LF and an icon of your choice.Bind the
icommand to one of the buttons, with EOL set to LF and an icon of your choice.
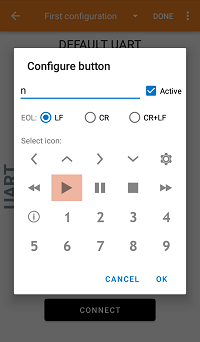
Configuring buttons in the UART application of nRF Toolbox¶
Tap DONE in the top right corner of the application.
Connect to the device.
Tap CONNECT and select the Zigbee_Switch device from the list of devices.
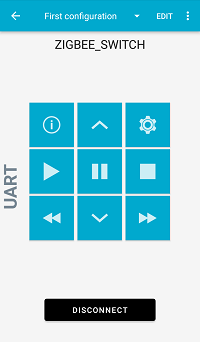
The UART application of nRF Toolbox after establishing the connection¶
Observe that LED 0 on the light switch node is solid. This indicates that the Bluetooth LE connection is established.
In nRF Toolbox, tap the buttons you assigned to perform the test:
Tap the n and f command buttons to turn the LED on the Zigbee Light bulb node on and off, respectively.
Tap the t command button two times to toggle the LED on the Zigbee Light bulb node on and off.
Tap the i and d command buttons to make adjustments to the brightness level.
You can now control the devices either with the buttons on the development kits or with the NUS UART command buttons in the nRF Toolbox application.
Sample output¶
You can observe the sample logging output through a serial port after connecting with a terminal emulator (for example, nRF Connect Serial Terminal). See Testing and optimization in the nRF Connect SDK documentation for the required settings and steps.
Dependencies¶
This sample uses the following nRF Connect SDK libraries:
Zigbee subsystem:
zb_nrf_platform.h
It uses the ZBOSS stack:
ZBOSS Zigbee stack 4.1.4.2 (API documentation)
In addition, it uses the following Zephyr libraries:
include/zephyr.hinclude/device.h
The following dependencies are added by the multiprotocol Bluetooth LE extension:
Zephyr’s Bluetooth API:
include/bluetooth/bluetooth.hinclude/bluetooth/gatt.hinclude/bluetooth/hci.hinclude/bluetooth/uuid.hinclude/bluetooth/services/nus.h