nRF Kconfig GUI¶
The nRF Connect for VS Code extension features the nRF Kconfig GUI, which is a graphical representation of the Kconfig launguage tree structure. The GUI lists these options and lets you control them directly from VS Code.
Tip
Use the Split panels button next to the Show Hidden Items button to move the information window vertically or horizontally.
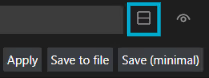
See the following sections for information about each of the GUI areas. For information about the most common actions that you can do in the GUI, see How to work with nRF Kconfig GUI.
Treeview¶
The treeview includes Kconfig options listed both in the project configuration files (prj.conf and Kconfig fragments) used for the current build configuration and in the build configuration's .config file. This is the main area for customizing the Kconfig options.
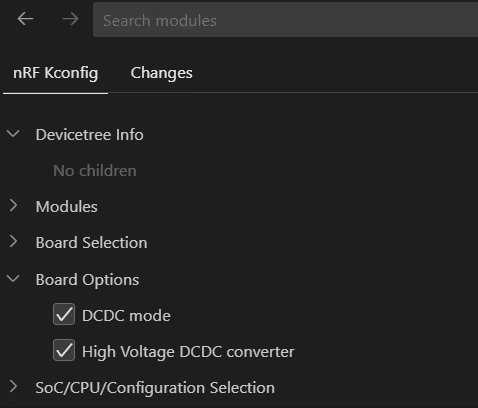
When you hover over each Kconfig option in the treeview, several buttons appear.
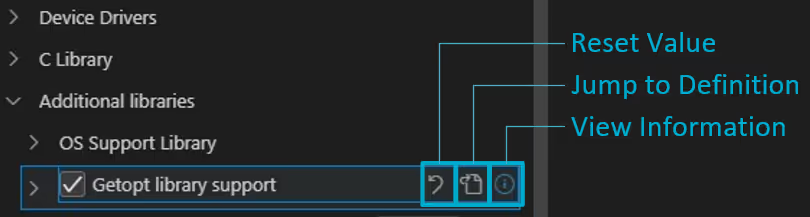
| Button | Description |
|---|---|
| View Information | Toggles on the node description and updates the navigation breadcrumb. |
| Jump to Definition | Opens the Kconfig file where a particular symbol is defined. |
| Reset Value | Restore the setting of the Kconfig option to the value set when you opened the GUI. This button only appears if you made a change to a Kconfig option. |
Treeview context menu actions¶
You can interact with the Treeview using the following context menu actions:
| Action | Description |
|---|---|
| Right-click an entry | Open the context menu for the given Treeview entry. |
| Expand Subtree | Expand the tree under the entry, if there is any. |
| Collapse Subtree | Collapse the tree under the entry. Available after expanding the tree. |
| Go to Symbol Definition | Opens the Kconfig file where a particular symbol is defined. Available only for symbols. |
Node description¶
This area displays the description for the selected Kconfig option, taken from its original Kconfig file. You can toggle this information on or off using the View Information button.
Some notes include the Direct Dependencies section, which lists the Kconfig options on which the selected node depends on and provides the information about the state of that dependency, updated in real time. You can click the highlighted Kconfig option names listed there to jump to this option in the treeview.
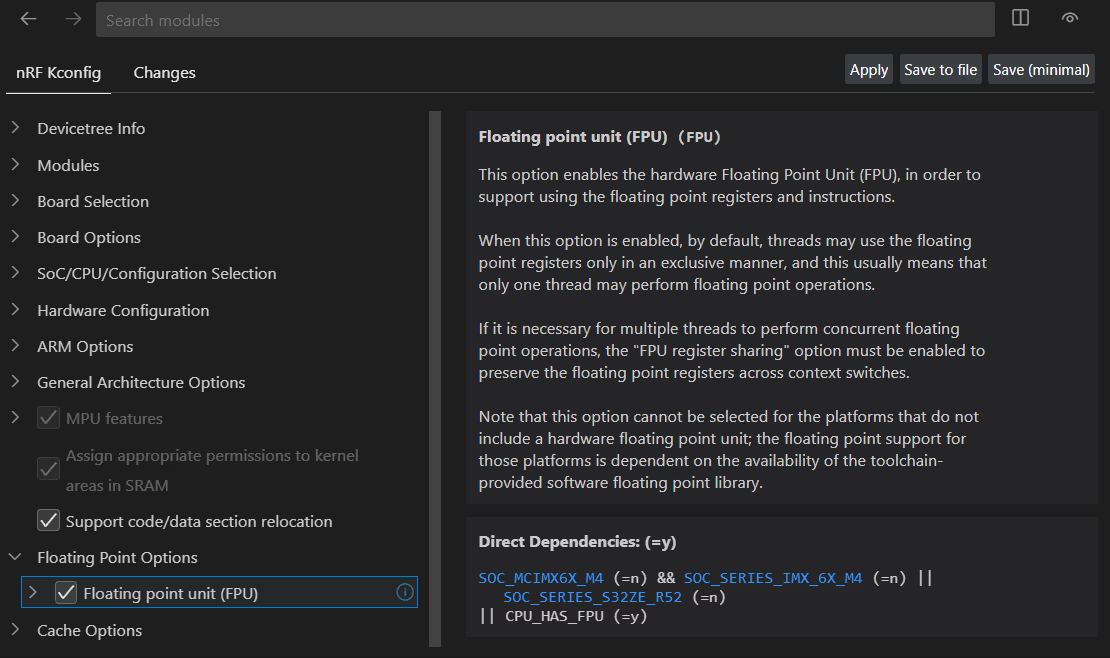
Save options¶
There are several ways to save your Kconfig changes: Apply, Save to file, and Save (minimal). See the button tooltips and the How to work with nRF Kconfig GUI for more information.
Changes list¶
The Changes tab lists Kconfig options that you have modified. These are the changes to Kconfig options between the project configuration files used for the current build configuration (prj_<file-name>.conf and Kconfig fragments) and the build configuration's .config file.
For more information, see How to review and revert changes.
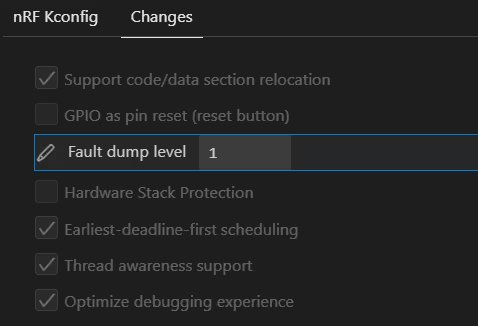
When you hover over each Kconfig option in the Changes tab, several buttons appear.
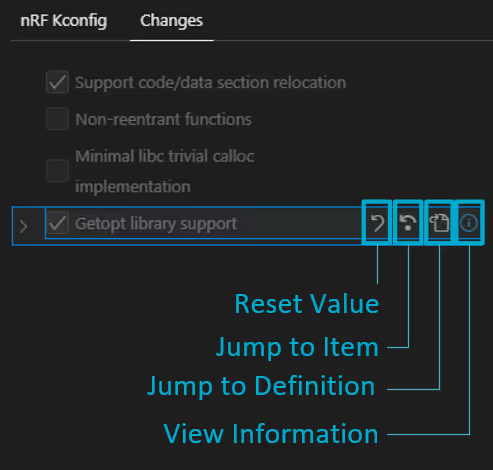
| Button | Description |
|---|---|
| Reset Value | Revert the setting of the Kconfig option to the value set when you opened the GUI. This button only appears if you made a change to a Kconfig option. |
| Jump to Item | Shows the location of a particular symbol in the treeview. |
| Jump to Definition | Opens the Kconfig file where a particular symbol is defined. |
| View Information | Toggles on the node description and updates the navigation breadcrumb. |
Changes context menu actions¶
You can interact with the Changes tab using the following context menu actions:
| Action | Description |
|---|---|
| Right-click an entry | Open the context menu for the given Changes tab entry. |
| Go to Symbol Definition | Opens the Kconfig file where a particular symbol is defined. Available only for symbols. |
History navigation¶
The GUI keeps track of your navigation and provides back and forward arrow buttons to let you revisit previous symbols and searches.

Alternatively to these buttons, you can also navigate usage history with the side buttons available on some mouses.
Search field¶
The search field lets you filter the list of Kconfig options in the Kconfig GUI treeview. When you write a query, the extension runs a fuzzy match search in the Kconfig option names and descriptions. It then narrows the treeview list to options that correspond to the phrase you typed, starting from the one that had the highest match.
Show hidden items¶
Some nodes may not be displayed in the tree. This is usually because their dependency condition is not met. For example, a child node is hidden because the parent node has not been enabled.
To toggle the visibility of these nodes, click the Show Hidden Items button, located on the far right of the nRF Kconfig search bar.
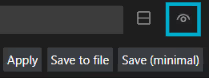
After toggling the hidden nodes on, the icon changes to Don't Show Hidden Items. Click on it to stop showing hidden nodes.
Note
Nodes that are hidden cannot be edited.
Navigation breadcrumb¶
This area of the GUI displays the path to the selected Kconfig option. It updates whenever you click the View Information button.
The breadcrumb is interactive and you can click on its elements to select the given node in the treeview.