Actions View¶
The Actions View is one of the default Sidebar Views. It shows up after you create a build configuration for an application and it includes the most common actions you will use to interact with your board.
Note
If you have built an application that contains a Trusted Firmware-M (TF-M) image, then the Actions View will be hidden when the application is selected as these actions are not relevant.
These available actions are contextually based on the currently selected build configuration:
| Action | Keyboard shortcut | Description |
|---|---|---|
| Build | Ctrl-Alt-B | Builds the selected application from the source code. Using this action recreates CMakeLists.txt. When the build is ongoing, any interaction with the configuration is frozen. |
| Pristine Build | Ctrl-Shift-Alt-B | Reruns the build with the original parameters. Using this option removes all the data from the previous build, recreates CMakeLists.txt, includes any previously set Kconfig menu settings, and generates a new build. When the build system detects changes to any of the included files, a pristine build is run automatically even when the Build action is clicked. When the build is ongoing, any interaction with the configuration is frozen. This option is only available for parent images. You will only need to manually run Pristine Build when you update your nRF Connect SDK or add (or remove) Kconfig and devicetree configuration files.Hover over the Build action to see the Pristine Build icon appear to the right. 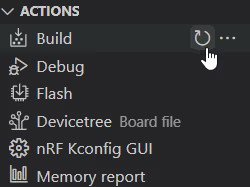 |
| Debug | None | Flashes the device with the currently selected build configuration and then starts a debug session.This action features a More Actions... menu with several actions of its own.The Attach Debugger to Target action lets you start the debugger for a running application without having to reflash it.The Bind to Launch Configuration action allows you to select the launch configuration for debugging.You can reset the binding using the Reset Configuration action that appears in this menu after you bind the configuration. |
| Configure Debugging | None | Opens the launch configuration file for customization and automatically binds it to the launch configuration. You can reset this setting using the Reset Configuration action that appears in the More Actions... menu after you bind the configuration.Hover over the Debug action to see the Configure Debugging button appear to the right. 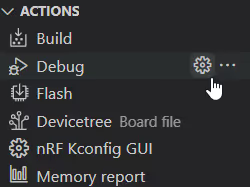 |
| Flash | Ctrl-Alt-P | Flashes the application image to your connected board.This action features a More Actions... menu with task binding actions. Read more about task binding actions on the Customizing build configuration page. |
| Erase and Flash to Board | Ctrl-Alt-E | Removes any image currently on the connected board, such as file system data or any other memory on the chip, and then flashes the selected application image.Hover your mouse to the right of Flash, and click on the icon to complete this action.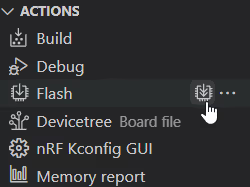 Only use Erase and Flash to Board if you are sure you want to remove all previous images on the selected board. These images cannot be recovered once the action has been done. Erase and Flash to Board is recommended in cases where you want to flash files onto the board that conflict with each other. Only use Erase and Flash to Board if you are sure you want to remove all previous images on the selected board. These images cannot be recovered once the action has been done. Erase and Flash to Board is recommended in cases where you want to flash files onto the board that conflict with each other. |
| Devicetree | None | Opens the Devicetree Visual Editor for the devicetree file associated with the application. Read more about what you can do in the editor on the How to work with Devicetree Visual Editor page.This action features a More Actions... menu with actions that allow you to open the devicetree file in the Editor (Open in Text Editor) and to create an overlay file (Create Overlay, available only if you work with a *.dts board file), respectively. |
| nRF Kconfig GUI | None | Opens a graphical representation of the Kconfig options tree structure in the editor area, known as the nRF Kconfig GUI.This action features a More Actions... menu with several actions that allow you to open the Kconfig in nRF Kconfig GUI or interactive interfaces supported by Zephyr and the nRF Connect SDK (Guiconfig or Menuconfig). You can also Configure one of these interfaces to be used by default (nRF Kconfig GUI is the default one). |
| Memory report | None | Creates and opens a RAM and ROM usage report with a searchable treeview in the editor area, and displays the usage report as an interactive sunburst diagram. See the Memory report guides for more details. |
| Bind Task to Action, Remove Task Binding, Manage Task Bindings, Open Tasks File | None | All these actions are related to binding custom tasks to actions. Manage Task Bindings appears only after you add a binding. |