Applications View¶
The Applications View is one of the default Sidebar Views. It lists all of the applications that the extension is able to discover in the extension configuration and the VS Code workspace. This can include applications that you created, applications that were automatically discovered by the extension in the VS Code workspace folders, and applications that you have manually added to the workspace.
The active application and the active build configuration have their entries highlighted in blue.
View actions¶
Hovering with your mouse over different parts of the Applications View displays icons for available actions.
Toolbar actions¶
These actions are available to all applications in your current workspace. Hover over the Applications View area to reveal the View Toolbar menu.
![]()
The following actions are available:
| Action | Description |
|---|---|
| Add Folder as Application | Lets you locate a folder on your computer that already contains application files. Using this option adds the application folder to the workspace folder structure in the Explorer and the application entry to the Applications View. See also How to add multiple applications. |
| Refresh Applications | Prompts the extension to scan your application folder for new build configurations. Use this option if the extension does not automatically detect a newly created build folder. |
| Build All Configurations | Builds all configurations for all applications. |
| Flash All Linked Devices | Flashes builds to all connected devices associated with the builds. See Flashing multiple build configurations for more information. |
Application-specific actions¶
The application-specific actions are available only to the given application. Hover over any of your application items in the list to reveal the menu with buttons.
The following actions are available:
| Action | Description |
|---|---|
| Add Build Configuration | Lets you set up build configurations for each application. |
| Build All Configurations for Application | Builds all configurations for only that specific application. |
| Remove Application | Removes the application from the nrf-connect.applications setting and the Applications View. This action is located in the More actions... drop-down menu. It does not remove the application files from your machine. For more information, see How to remove an application. |
Build configuration actions¶
The following UI elements are only available after you set up a build configuration.
Build-specific actions¶
The build-specific actions are available only to the given build configuration folder within the application. Some of these actions are available from the drop-down menu.
![]()
Within each application, you can use the following actions that are specific to a single build folder:
| Action | Description |
|---|---|
| Link Build Configuration And Device | Lets you link a build configuration to a specific device. |
| Edit Build Configuration | Lets you edit an existing build configuration for the selected application. |
| Save Configuration as Preset | Saves the current build configuration as a preset. This is a shortcut to nRF Connect: Save Configuration as Preset in the Command Palette. This saves the current build configuration to the CMakePresets.json file. |
| Copy Build Command | Saves a copy of the build command for the selected build into your device's clipboard. |
| Clean Build Configuration | Removes most files generated during the building process, but keeps the configuration and backup files. |
| Remove Build Configuration | Permanently removes the build configuration from the Applications View, including all build configuration files. This option is available from the drop-down menu. |
Build configuration details¶
After a build is created, you can hover with the mouse over its entry in the Applications View to check its details. A notification that appears will contain the key information about the build configuration, including the board, the input files, the board revision (selected and currently active), and the CMake information.
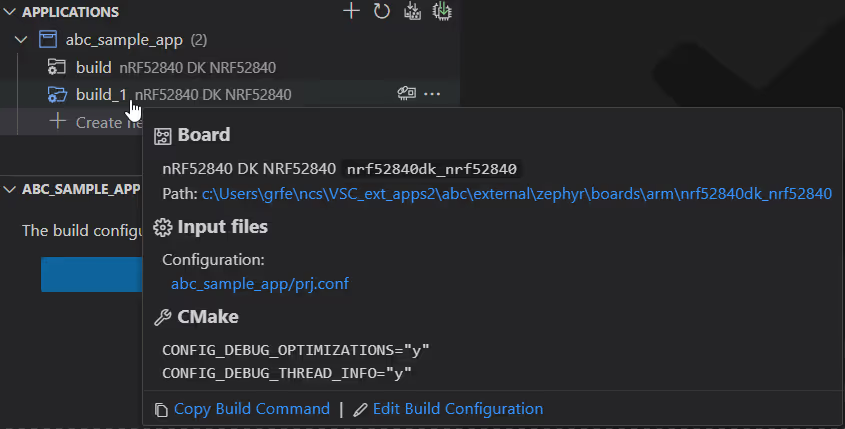
The Copy Build Command button at the bottom of the notification corresponds to the one listed under Build-specific actions.