Connected Devices View¶
The Connected Devices View is one of the default Sidebar Views. It displays information about connected devices.
This View includes information about the board name, SoC, revision number, list of connected boards, and their COM ports. By right-clicking on the board name, you can copy the device name and serial number to paste into the command line.
The list is populated by the device provider utility, which you can configure using the nrf-connect.deviceProvider setting. The default nRF Util provider automatically refreshes the list.
If you do not see any devices listed or you have issues, hover over the Connected Devices View and click the Refresh Connected Devices button.
Note
J-Link compatibility is required for devices to show up in the Connected Devices View. Some devices, such as the BBC micro:bit, do not have J-Link by default. You can convert the onboard debug interface to a J-Link OB using the J-Link upgrade instructions.
View actions¶
There are several actions you can choose from for a selected board when hovering over the items in this View:
| Action | Description |
|---|---|
| Reset Board | The button to the right of the board number; performs a soft reset by powering the board off and on again. |
| Connect to Serial Port | The plug icon to the right of the COM port option; establishes a connection to the board through the serial port if it is supported on the selected device. See How to connect using serial port for details.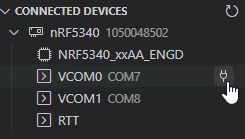 |
| Connect to RTT | The plug icon to the right of the RTT option; establishes a connection to the board through RTT if it is supported on the selected device. See How to connect using RTT for details.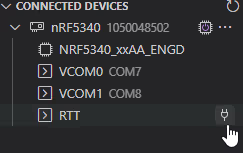 |
Contextual actions¶
Moreover, the following actions are available in the More Actions... menu to the right of the Reset Board icon:
| Action | Description |
|---|---|
| Erase Board | Erases all data currently stored on the board. |
| Recover Board | Performs a full factory reset by erasing all user flash memory and disables the readback protection mechanism if it is enabled. |
| Reset Board | Performs a soft reset by powering the board off and on again. |
| Rename Device | Opens a prompt where you can provide an alias for the device, which will replace its serial number in the Connected Devices View. This way, you do not have to remember the device serial numbers to interact with them.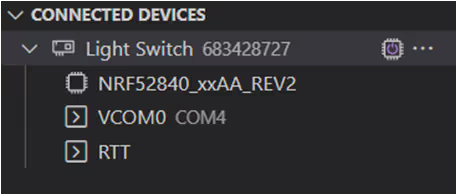 If you have created aliases in any of the applications in nRF Connect for Desktop, then the extension uses those and reads and writes to the same configuration file. If that configuration file does not exist, then aliases are remembered by the extension. Aliases in the configuration file take precedence over aliases in the extension memory. If you have created aliases in any of the applications in nRF Connect for Desktop, then the extension uses those and reads and writes to the same configuration file. If that configuration file does not exist, then aliases are remembered by the extension. Aliases in the configuration file take precedence over aliases in the extension memory. |
| Remove Device Alias | This button appears after you provide an alias to the device with the Rename Device option. This button removes the alias for the device. |
| Copy Device Serial Number | Copies the device serial number to clipboard. |
| Copy Device Name and Revision | Copies the device name and revision to clipboard. |