Devicetree Visual Editor UI overview¶
The nRF Connect for VS Code extension features the Devicetree Visual Editor, which provides a visual front-end to the devicetree language.
The editor is made of the following UI areas, described in detail on the following pages:
- Nodes View - A list of the nodes in a treeview, where you can control their properties.
- Peripherals and Pins views - Simplified graphical representations of the devicetree hardware configuration.
- Overview - Information about the devicetree context file, along with information about its board and configuration.
- Files - A list of devicetree source input files for the devicetree context that you are currently editing.
The editor uses some of the basic electronic symbols throughout its GUI and assigns an icon to each node based on keywords in the node name or labels (or both). The node type is always set in the first property of the node.
The following image shows the default placement of the UI elements, with the Peripherals view open (click to enlarge).
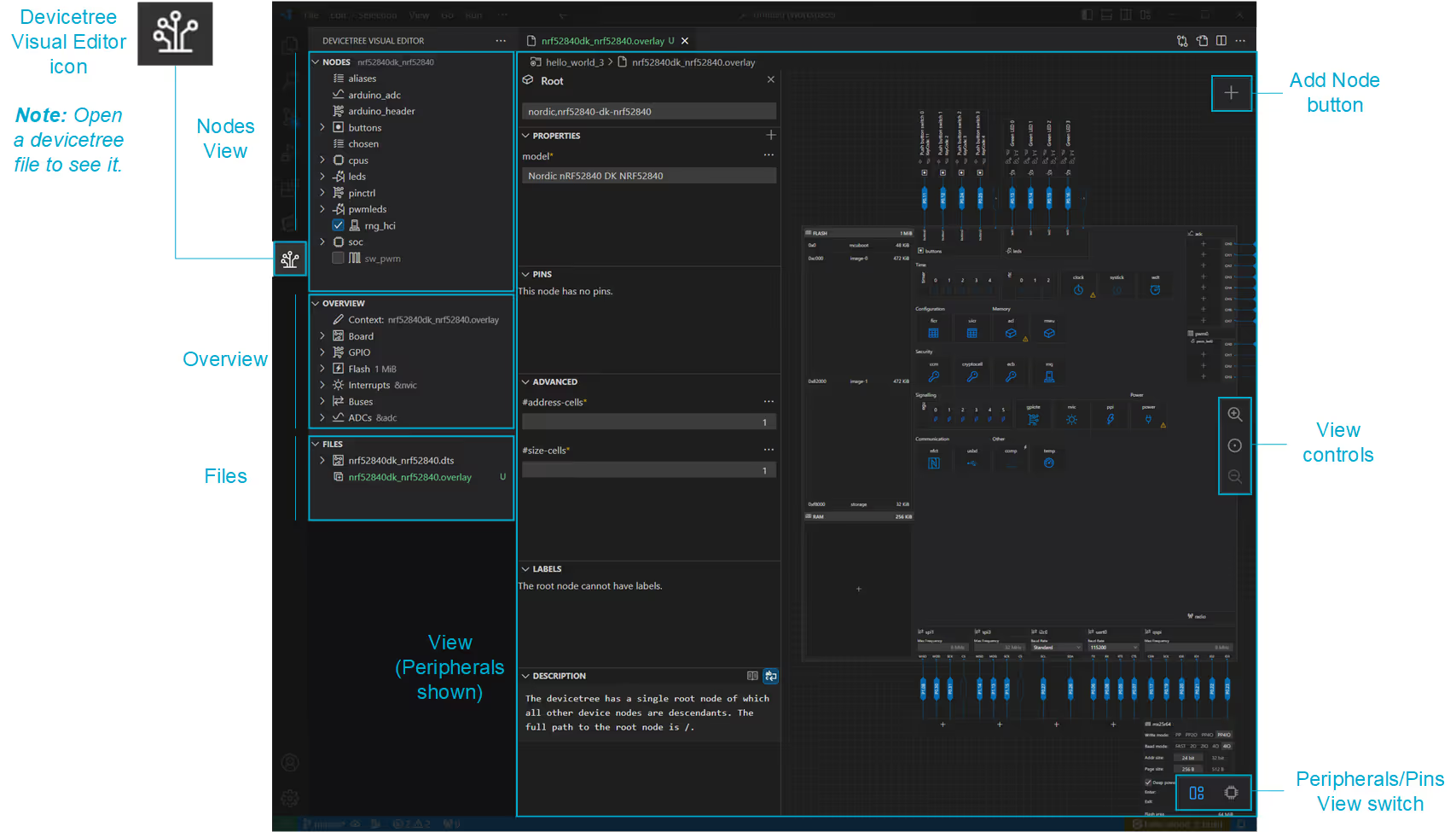
For information about most common actions that you can do in the editor, see How to work with Devicetree Visual Editor. All changes made in the visual editor are automatically mirrored in the code of the devicetree file.
Access to the editor¶
You can access the editor using the following options:
-
The Devicetree action in the Actions View
-
The Show Visual Editor button in the Editor toolbar after opening a devicetree file.
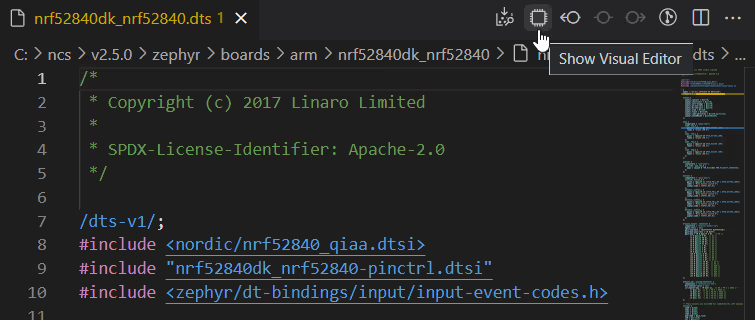
-
The Reopen Editor With... action, visibile when you right-click the
.dtsor.overlayfile name in the Editor tab.
Either of these options opens the main screen of the visual editor, from which you can use the Open Text Editor button to jump to the related code location in the .dts or .overlay file.
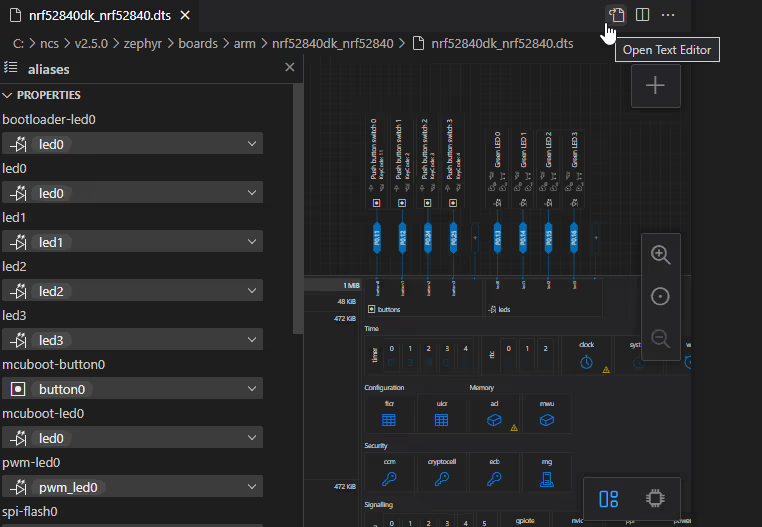
Tip
You can use the workbench.editorAssociations parameter in the Visual Studio Code Settings to set the Devicetree Visual Editor to show by default instead of the Text Editor when you open .dts or .overlay files. You can do this for example in the following way:
"workbench.editorAssociations": {
"*.overlay": "devicetree.editor",
"*.dts": "devicetree.editor"
},