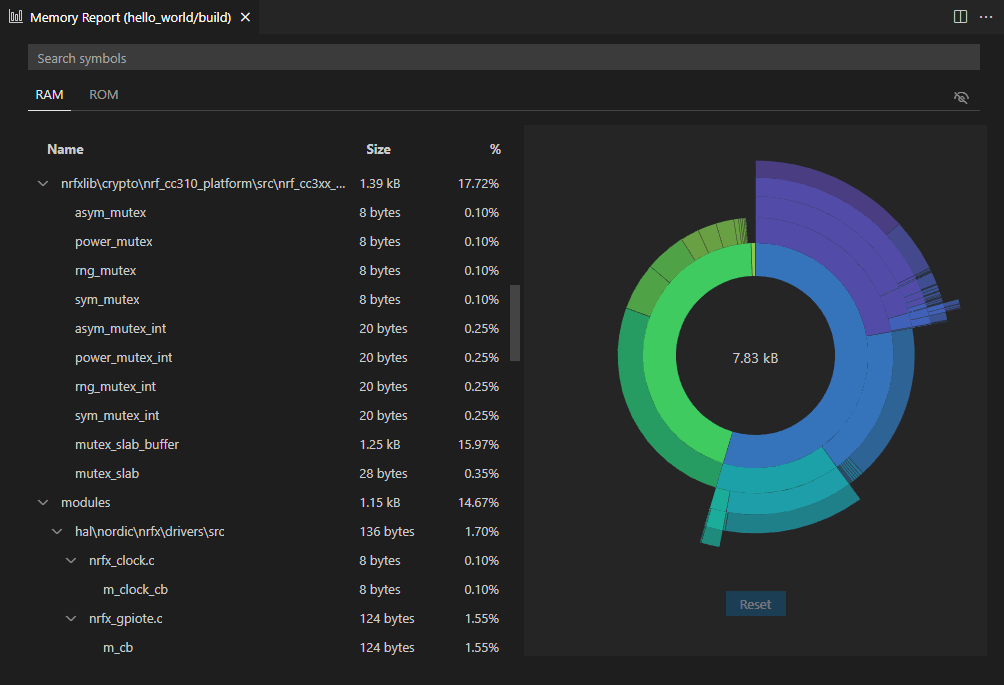Memory report UI¶
The nRF Connect for VS Code extension features the Memory report, which uses a treeview and a sunburst diagram to show the size and percentage of memory that each symbol uses on your device for RAM and ROM (and partitions, if available).
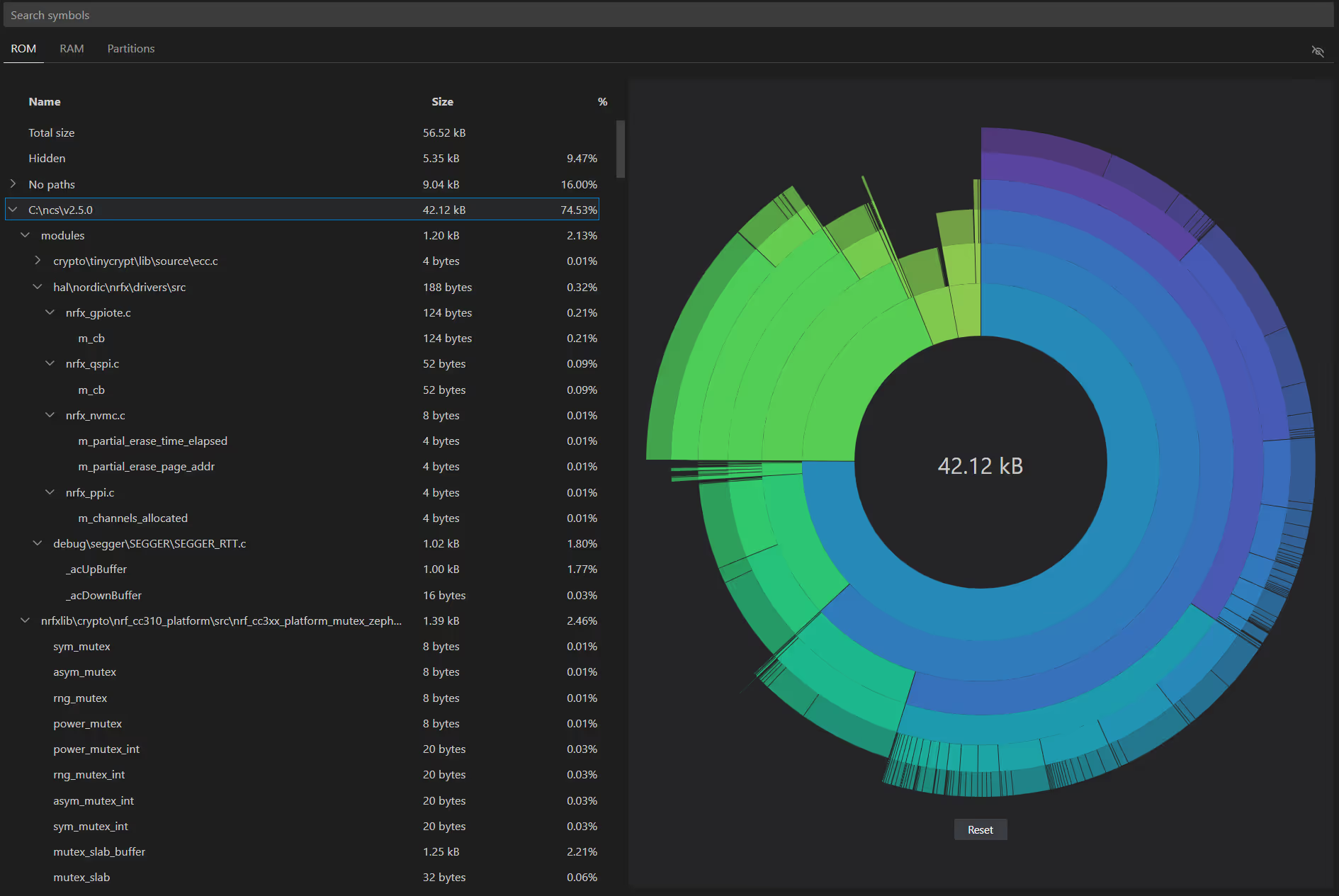
See the following sections for information about each of the UI areas. For information about the most common actions that you can do in the UI, see How to use a memory report.
Search area¶
This area lete you perform a live, fuzzy search for specific symbols listed in the treeview.
Tabs area¶
The memory report displays memory information in tabs for RAM and ROM.
A Partitions tab can also be listed, but only when a memory report has been generated for an application that contains partitions. When applicable, this area shows the addresses and sizes of partitions.
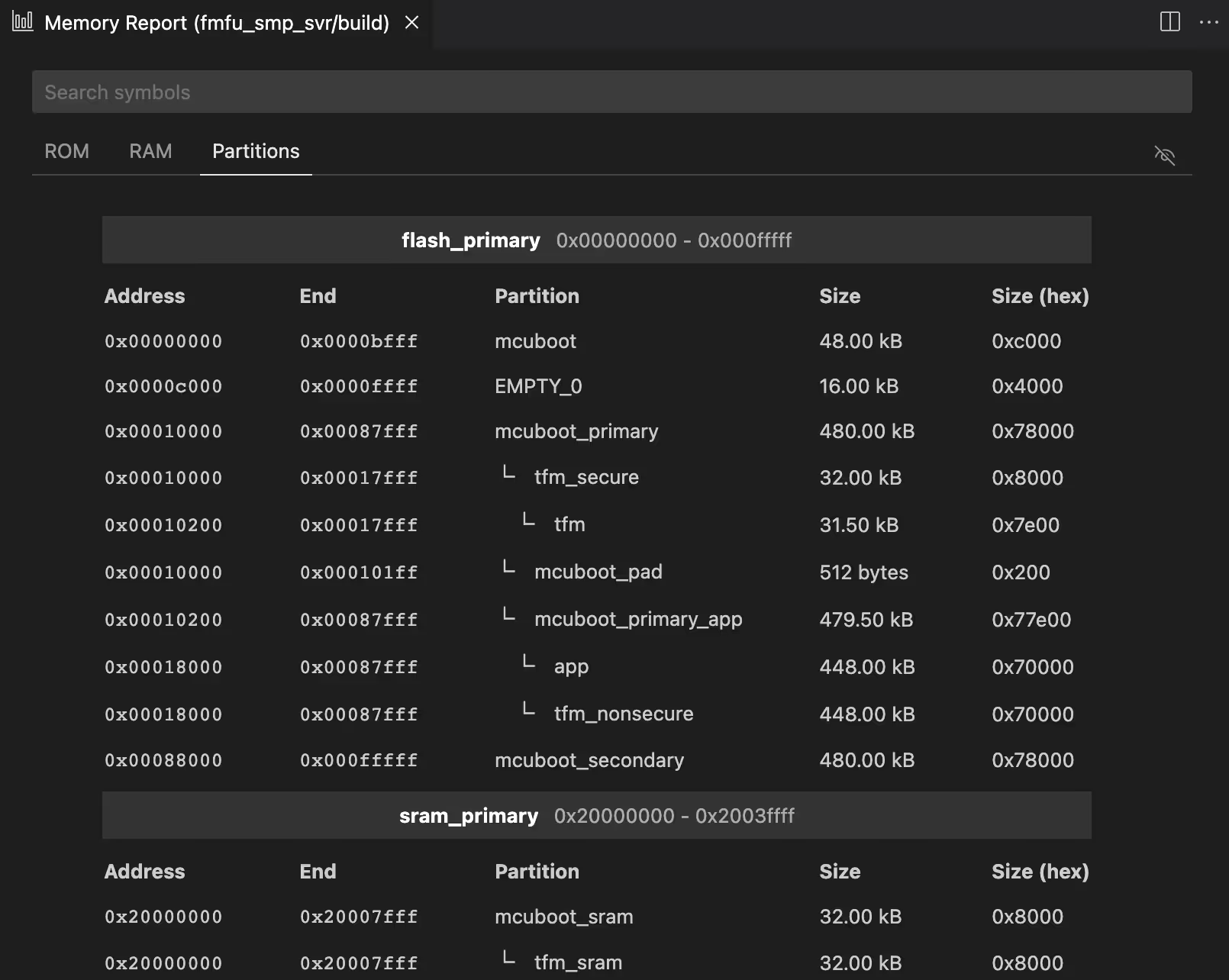
Use the Disable virtual representation button in the tab row to hide the sunburst diagram.

Stack treeview¶
The stack treeview lists directories and files that are included in the memory report.
You can interact with the treeview entries in the following manners:
| Action | Type | Description |
|---|---|---|
| Left-click the treeview section | Mouse action | Sets the section as active in the sunburst diagram. Expands or collapses the treeview section. |
| Left-click the file entry | Mouse action | Sets the chosen file as active in the sunburst diagram. |
| Double left-click the file entry | Mouse action | Directs you to the file and location of the selected symbol. Identical to the Go to Symbol Location context menu option. |
| Left-click the Size heading | Mouse action | Sorts the directories and files by memory section size, in ascending or descending order. |
| Left-click the % heading | Mouse action | Sorts the directories and files by percentage the memory section occupies, in ascending or descending order. |
| Copy identifier | Context menu action | Copies the path of the selected identifier. |
| Go to Symbol Location | Context menu action | Directs you to the file and location of the selected symbol. If the file and location of the selected symbol are under "No paths" in the treeview, then this option is not available. |
Sunburst diagram¶
The sunburst treeview of the memory report displays directories and files of the stack in a top-down manner, with the single files located in the farthest circle from the center.
You can interact with the sunburst in the following manners:
| Action | Type | Description |
|---|---|---|
| Left-click the directory entry | Mouse action | Navigates to a lower-level directory in the sunburst diagram. |
| Left-click the lowest file entry | Mouse action | Directs you to the file and location of the selected symbol. Identical to the Go to Symbol Location context menu option in the treeview. |
| Reset | Button | Resets the sunburst view to the highest level. |