Status Bar¶
The Status Bar is located at the bottom of the VS Code interface. It is used to display information about the opened project and the files you edit, as well as actions you perform, for example copying to clipboard.
The extension adds several features to this section: source control, RTT and serial connection status, extension status, and its own custom notifications in the standard Visual Studio Code notification area.
Depending on other extensions and your custom configuration, your Status Bar might look different. It can also change color to show different types of notifications.
Source control¶
VS Code displays information related to the Source Control View in the Status Bar.
The type of information depends on which branch and repository you have selected in the Source Control View. By default, the Status Bar will show you information related to the west manifest status, given that the extension provides a source control interface for interacting with west. Clicking on the west manifest in the Status Bar will give you an option to select another manifest from a drop-down menu at the top of the screen.
Serial and RTT connection status¶
This item shows the current RTT or serial connection status for the given device. You can right-click on the name of the connection and disconnect your device.
To establish a connection, use the nRF Terminal profile actions. To clear the information in the terminal, click the icon located to the right of the connection status text.
Extension status¶
By default, this area in the right corner of the Status Bar displays the selected application's name.
When you hover over this area with your mouse cursor, a tooltip appears where you can check the nRF Connect SDK and Toolchain configuration status. Clicking either of the entries lets you quickly select a different SDK or Toolchain version.
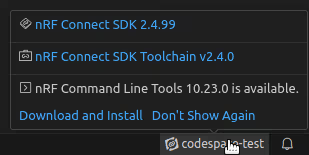
The extension status item can also display warnings about a variety of configuration issues. For example, about uninitialized west manifest, no SDK or toolchain selected or found, out-of-context project files (see the following section), or if there is an update to the nRF Command Line Tools. In such cases, the selected application item changes color and you can hover over it to reveal the warning message.
Warning for Kconfig project files¶
If a project configuration file (such as a prj.conf file or similar) is in the active Editor window that does not belong to the active build configuration, a Status Bar message in orange will warn you that the open configuration file is not part of the active build.
Hover your mouse over the warning message to see the following message:
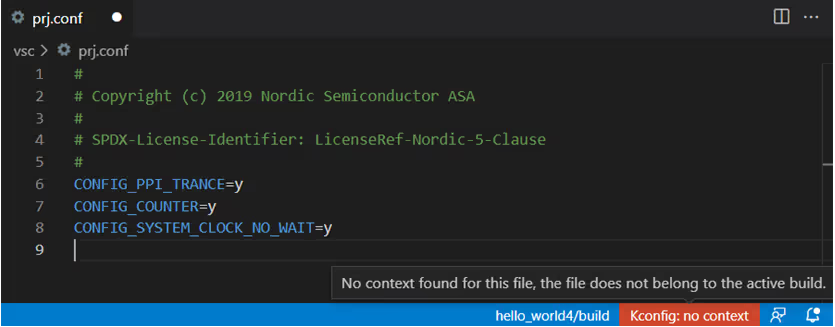
Notifications¶
Click the the notifications ring icon to open the notifications menu with the list of most recent notifications from both Visual Studio Code and the extension. There, you can also configure the way you want to receive notifications.
Tip
Some notifications have a Don't Show Again button. Clicking this button will stop the notification from appearing in the future. If you have hidden a notification, but wish to see it again, run the nRF Connect: Reset Notifications command from the Command Palette.